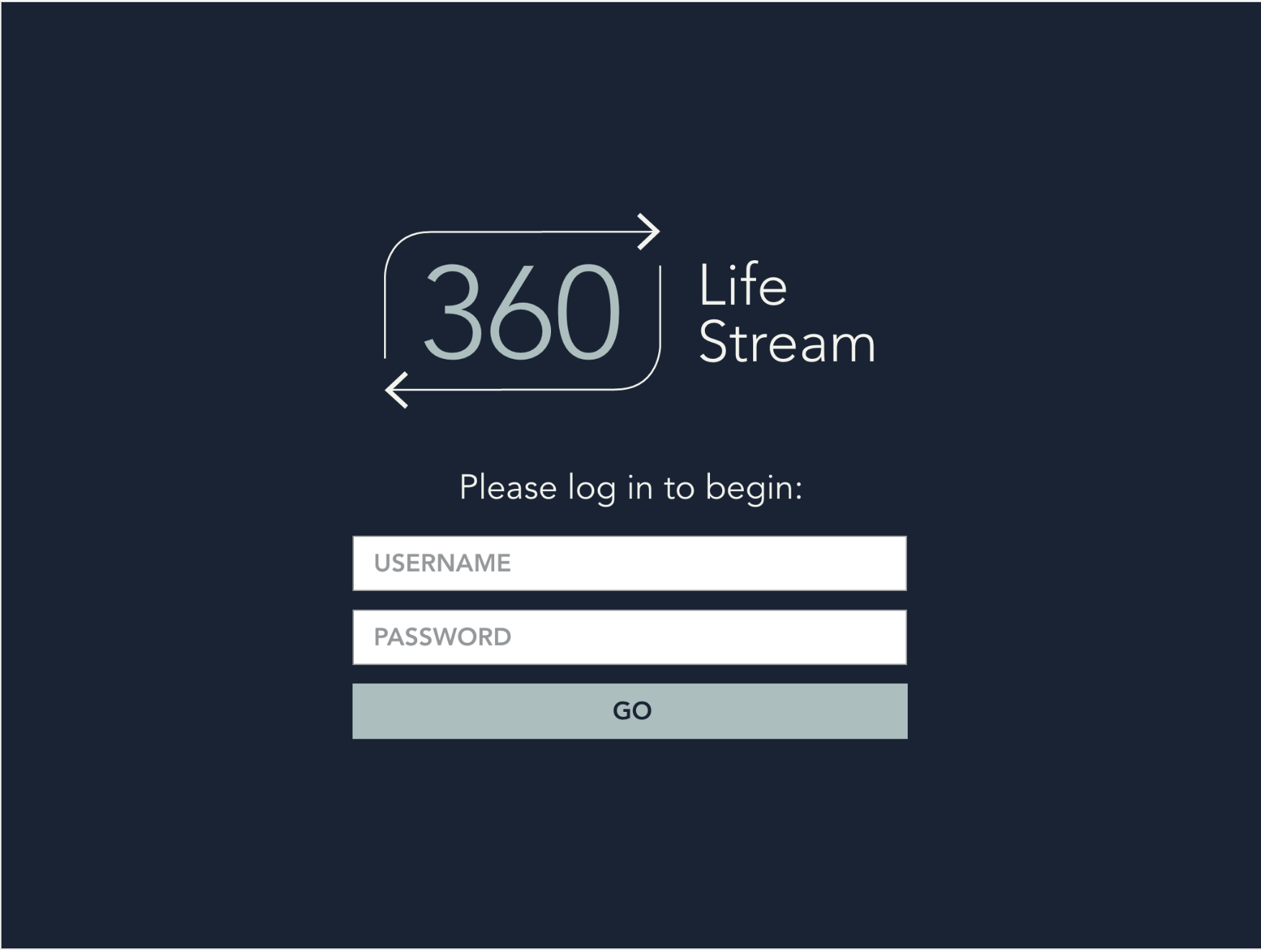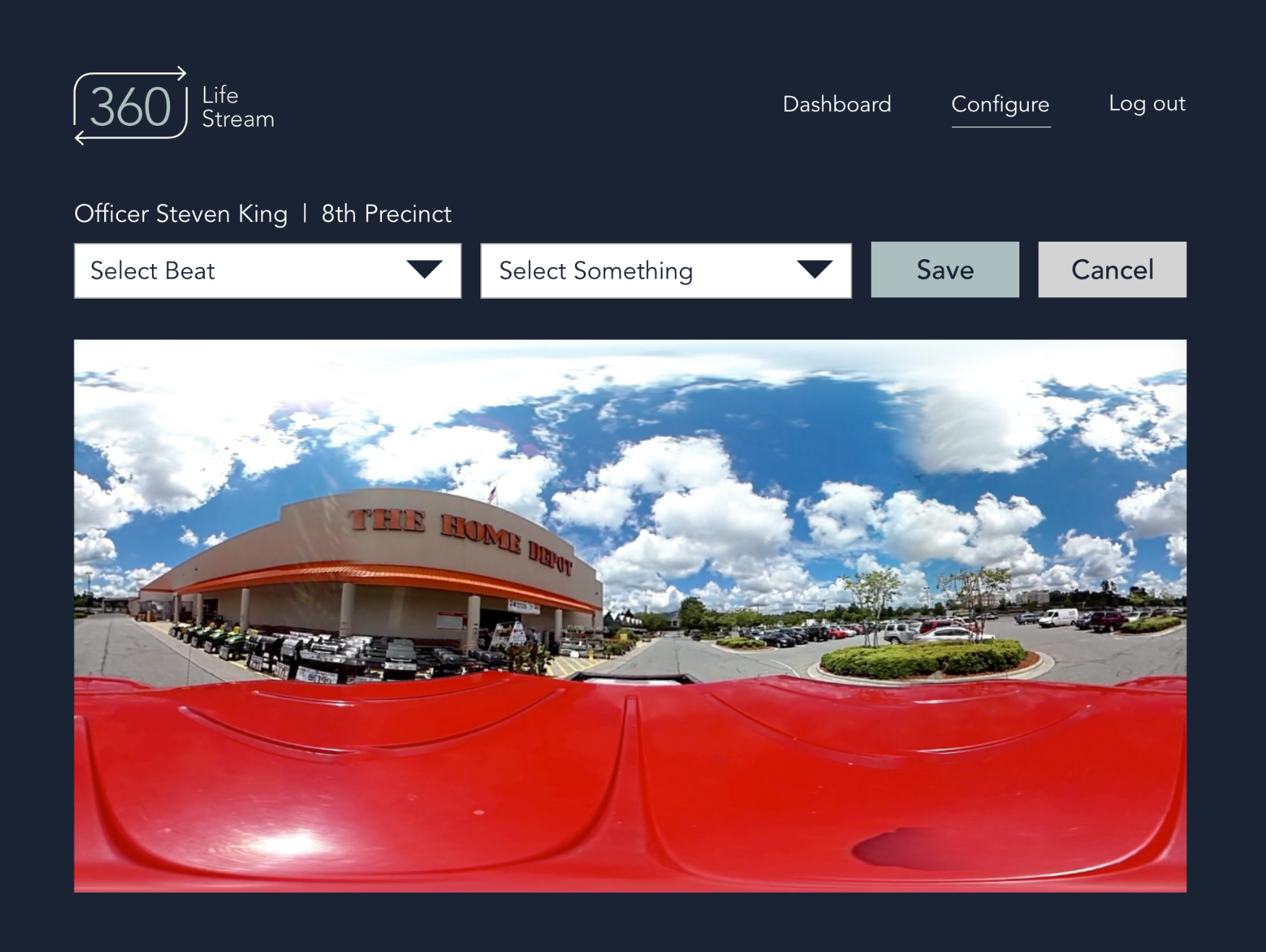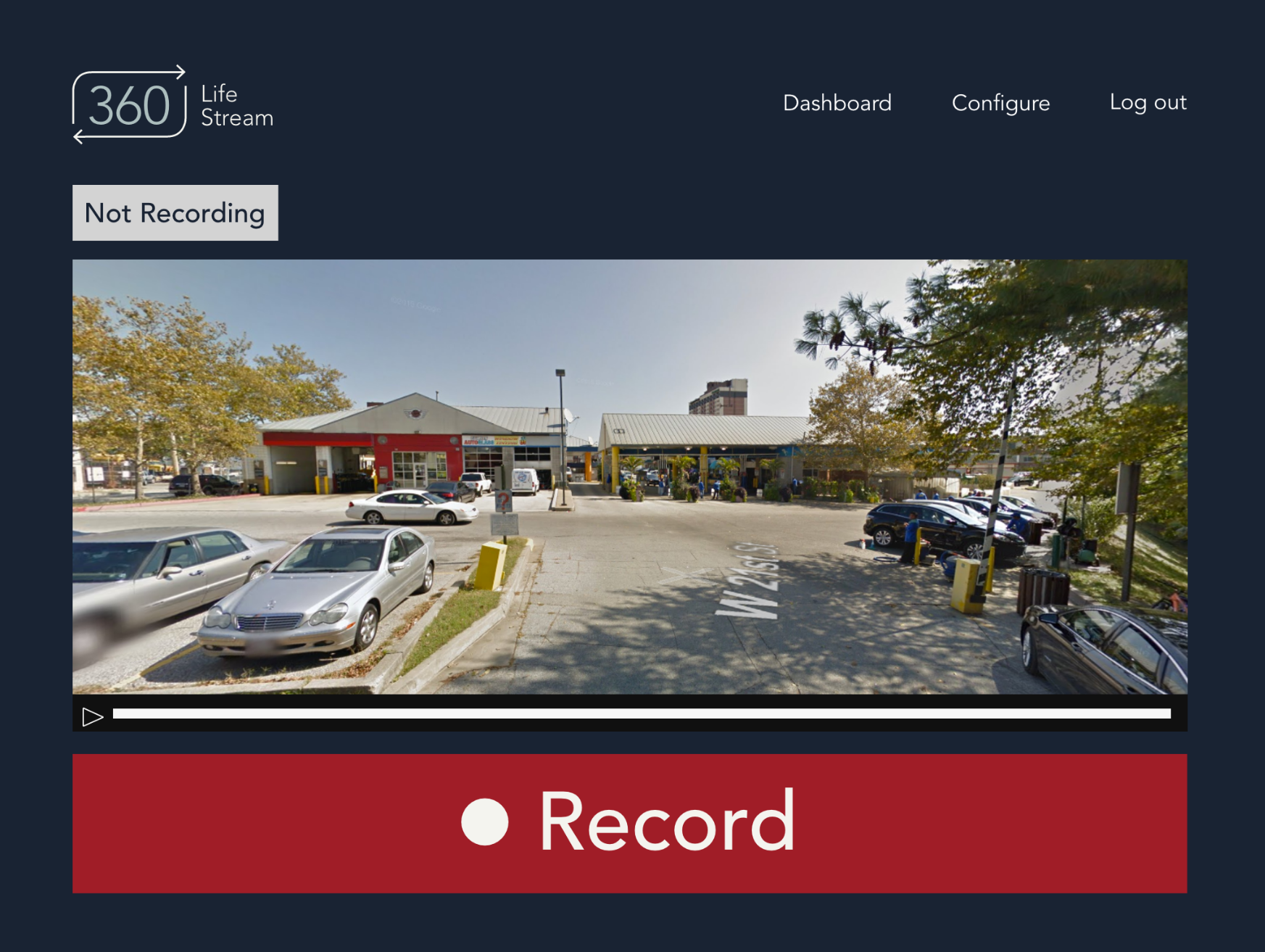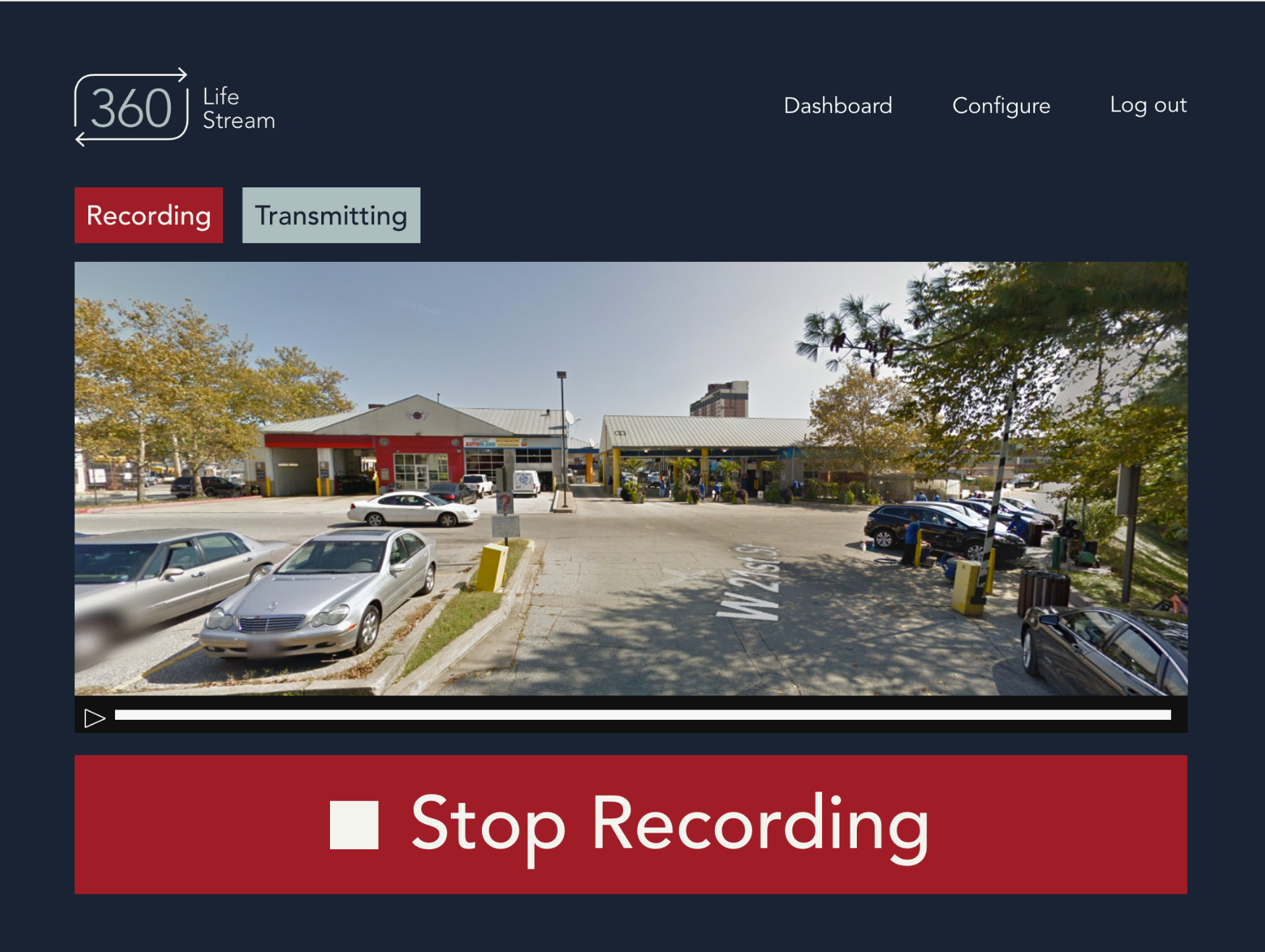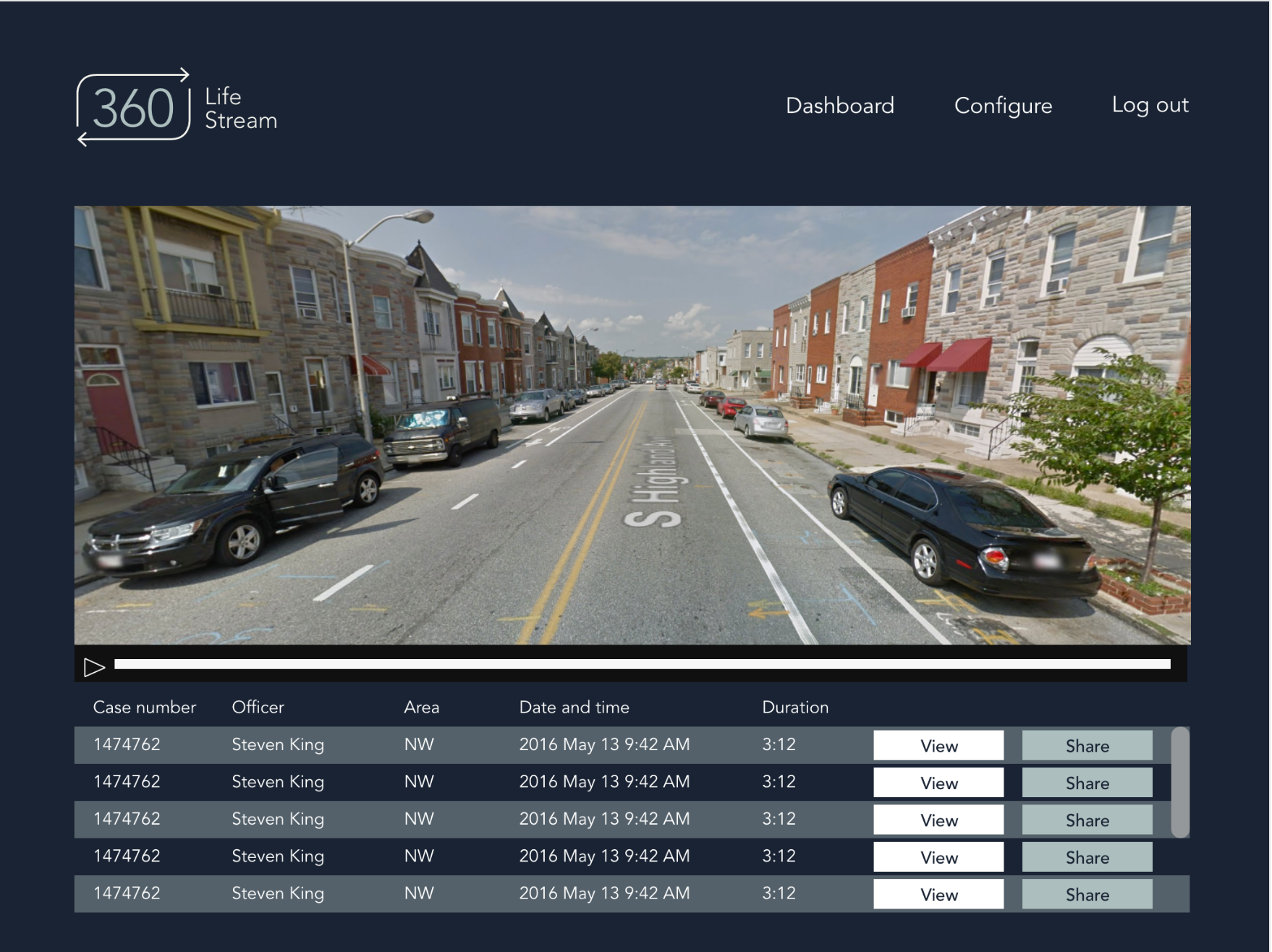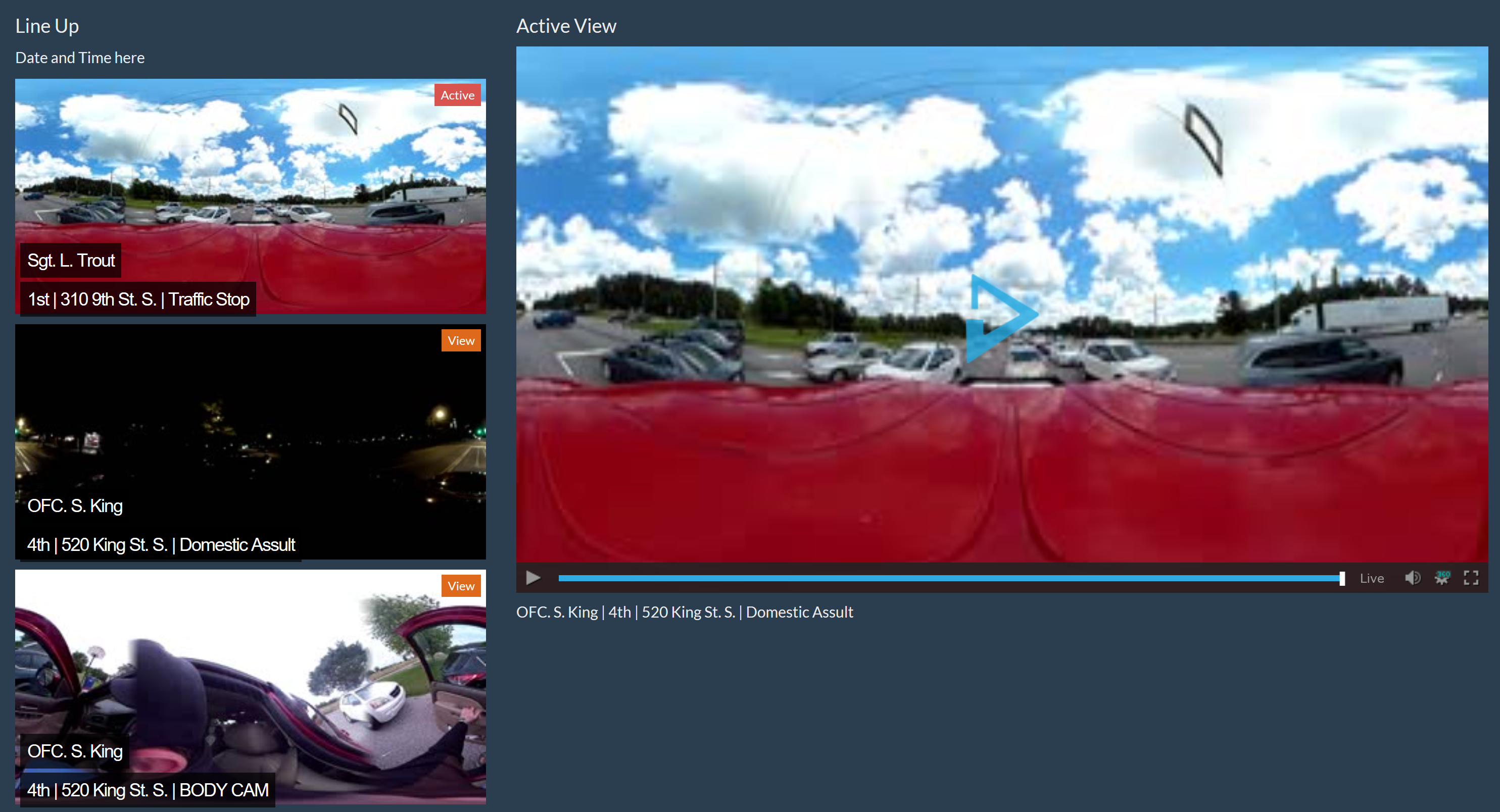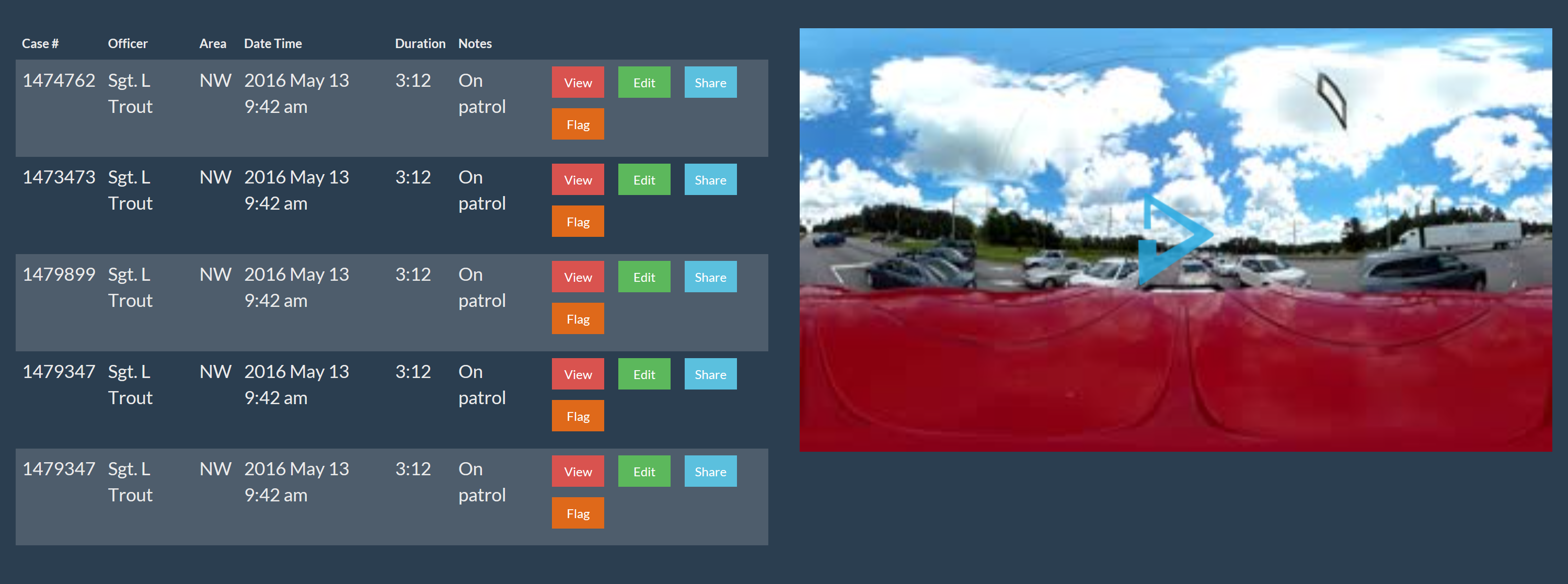In-Vehicle App
Login Screen
- This is the home screen that will come up when the app connected to the hardware device inside the officer’s car is started.
- Clicking on the field will bring up an onscreen keyboard that can be used to enter the login information.
- This is the screen that will come up when the user officer logs into the app.
- The officer can select his beat and save the information.
- We decided to get rid of the second dropdown menu.
Live View Screen
- This will be the screen that the app will transition to after the officer has put his information in the configure screen.
- The video will be showing the live feed coming from the cameras mounted on the officer’s car.
- The officer can hit the record button, which will transition the app into the live recording view screen.
Live Recordings Screen
- The video will still be showing the live feed.
- The indicator boxes at the top will be indicating whether or not the live video is being transmitted through Wi-Fi or 4G.
- The officer will be able to stop the recording by pressing the botton at the bottom.
Recordings Archive Screen
- In this screen, the officer can browse past recordings and play them back.
- We decided to replace the share button with a flag button that will mark a recording as important.
Web App
Live Streaming View
- The left side will show a preview of all the live streams coming in.
- The right side will show the video of the currently selected stream.
- User will be able to pan around the video.
DVR Screen
- There will be a search bar at the top that can be used to filter the recordings.
- Clicking on the column titles will sort the list by that field.
- The right side will show the current video that is being viewed.